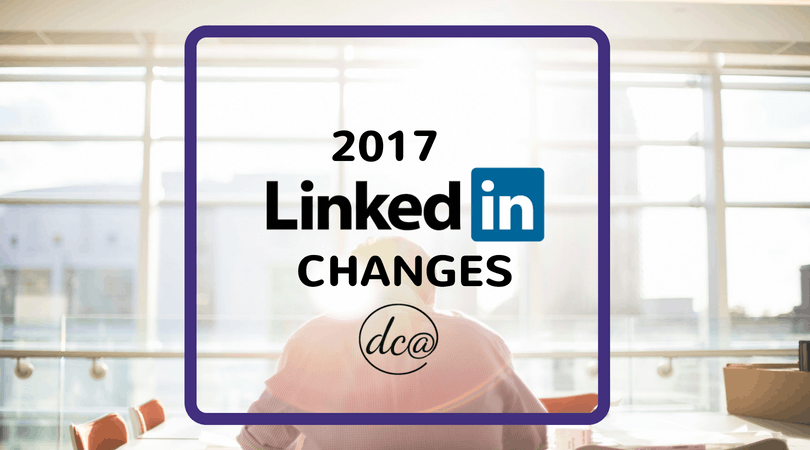
The New LinkedIn – What’s New and What’s to Come
LinkedIn officially launched in 2003, founded by Reid Hoffman. Hoffman worked on one of the very first social media platforms. In 1994, he lead eWorld, a subscription-based virtual community center by Apple. After 2 years the site closed, and a year later, Hoffman founded SocialNet. This website focused on online dating and real-world meetups, but they couldn’t attract enough users. Hoffman next went to PayPal, landing a Vice President job. In 2002, Hoffman took colleagues from PayPal and SocialNet and formed the team that would launch LinkedIn. Known as the social media network for professionals, LinkedIn grew slowly at first. In 2005, only 1.5 million users experienced the introduction of the new features Jobs and Subscriptions. However, by the next year, 5 million users saw the People You May Know feature and Recommendations roll out. Five years after it started, LinkedIn grew immensely and ended the year with 90 million users. That year the site also launched Company Profile Pages allowing businesses to list products and services. In 2013, with 225 million users, the site made more minor changes, by removing the feature Answers where posters could ask questions and get honest feedback. They also began Sponsored Content posts at this time. Microsoft announced in 2016 that it was purchasing LinkedIn for $26.2 billion, with the deal to be completed by the end of the calendar year. The next year, a major redesign emerged on LinkedIn. Since LinkedIn now has 500 million users, the rollout has been in stages. It took about two months for the changes to show up for all users.
The changes LinkedIn has made have been significant. There are now seven sections at the top of the page: Home, Messaging, Jobs, Notifications, Me (Profile), My Network, and Search. Descriptions of the changes that occurred for each follow, as well as some helpful tips in navigating them. Keep reading to see additional features that LinkedIn offers, as well as changes to come at the end of this article.
Home
Following the popularity of Facebook’s feed format, LinkedIn decided to implement the same. The feed is down the center of the page, with a status update box at the top. Large graphics help direct the eye to content. You can even sort by top or recent posts. Wired Magazine called the move smart, explaining that everyone already knows how to use Facebook.
You also have a snapshot on the left with your profile views and views of your most recent post. LinkedIn’s design for this is more efficient than Facebook. The same insight is buried in the stats section on Facebook business pages. These stats can help companies understand their reach on LinkedIn. It’s a good idea to keep track of how well your posts are received so you can adjust future posts to stand out more.
You can now disable comments on any post or article you create. After you post, select the three dots for the pull-down menu. You can share, edit the post, disable comments, or delete the post. The app version gives the choice when you post instead of after posting.
Posts from both your connections and people you’re following will show up in your feed. The difference between connections and followers is significant. You can message your connections, but not followers without a premium subscription. The default setting for posting is public, which is now visible to anyone on or off LinkedIn. If you do not want your posts visible to all via the internet, simply change this in your settings to connections only. TIP: if you are in sales or run a business you will want to keep your posts public so that their reach is not limited.
One of LinkedIn’s latest features is the ability to share a draft of an article before you post. When you click on Share Draft in the article edit menu, you will get a link. You can give the direct links to any person to get feedback before it’s published. This is great for proof-reading or alerting collaborators that the article will soon be live. TIP: collaboration and tagging collaborators is a great for increasing visibility of your articles.
The home feed will show updates to profiles as well. You can use this to your advantage. Update your headline or profile once a month so your connections in your network will get notified. This will keep you in their view and keep you in their mind. You can turn off small profile edits by keeping the profile share button off until you complete a large relevant update.
Messaging
Real-time messaging is now available from any page on LinkedIn. Find the messaging tab in the lower right, along with your contacts. You can also go to the message tab and see all of your messages and conversation history. Messages are sent, by default, when you enter, however this can be changed. You can choose to hit the enter button to send your message, or to click the send button when you’ve completed the message. Many find it helpful to change to the send button to avoid accidentally sending messages when they are simply trying to start a new paragraph. TIP: sending incomplete messages is frustrating, change your setting on messages so that you must hit the send button to send to your recipients.
LinkedIn now has added a feature that will allow a user to find connections easier for jobs. Now, when you browse job ads, LinkedIn will notify you if any of your connections work at that company. This feature highlights who to ask for an introduction or recommendation. It is particularly useful if you have hundreds or thousands of connections.
Jobs
The jobs section is where HR employees, companies, and business owners can post a job. When you select Post A Job, you’ll have to include the company name, location, and job title. You’ll also have to fill in the job description. The listing will run in 30 day increments. First time job posters have the option to pay per click based on a budget rather than the flat job posting fee.
Job postings must be posted from individual member accounts. They can also be associated with your company page. You must select your company from the dropdown box in order for your company name and logo to appear on the job listing. Recent postings and media from your company page will then be included in the listing. It’s important to ensure these are up-to-date and the best representations of your business.
When creating the listing, make sure the job title is searchable. Include any creative job title in the description area. Select up to three industries and three job functions. TIP: including all three options will net a wider audience and potentially more qualified applicants.
LinkedIn Recruiter is a specialty account for hiring. For a hefty fee, LinkedIn will provide additional tools for job listings. Recruiter offers multiple benefits such as access to every user’s profile on the site, 1000 search results instead of 100, and advanced InMail options for contacting candidates. TIP: if the Recruiter fee is out of your small business’ budget, create your job post as a graphic and post directly to your company feed and individual profile. Include more detailed information in the text that accompanies the graphic portion of the post.
Make sure you have proper contact information including a phone number included on your profile. If you are applying for a job through LinkedIn, the company will want to contact you. Legitimate businesses should have their phone numbers listed as well.
For job seekers, the listing for the jobs you may be interested in appears under your profile. Now you can also go to the Jobs section to update your preferences for job titles you want to see recommended. You can adjust the location (city only), company, experience, type of job, industry, and company size.
The Jobs section is where LinkedIn really pushes the paid Premium package for individuals. With the Premium package, you can find jobs which you would be the top applicant. You can also see what skills you’re missing for a particular job listing. Another perk LinkedIn included in the Premium package is the ability to see salary information for job postings. You can try the Premium package for free for one month, then plans start at $29.99 per month.
Notifications
There are dozens of work anniversary memes floating around on the internet, most a variation of “Happy Work Anniversary, Now Get Back to Work”. While LinkedIn users love to hate the work anniversaries, it’s actually a useful feature to have. In your notification area, find the Who’s Celebrating box, and expand. You can now quickly like each one. This is a chance to open up a conversation or reach back out to a person you haven’t connected with in a while. If you click the Congrats button, you get a prepopulated message that you can customize to initiate a conversation. Having that option is a valuable tool for networking. TIP: develop a strategy for using the notifications that LinkedIn delivers. Social media, including LinkedIn is an extension of the traditional networking meeting. Cultivating relationships virtually is equally important to the same in a face-to-face networking group.
You can also find in the notifications area new posts, birthdays, and profile views. You will get a notification when a strong 1st degree connection or a person that you’re following has published a long-form post. You can mute notifications for a thread, or you can unsubscribe from notifications for each connection individually. You can also get rid of the work anniversary and birthday notifications in this area if you choose. Keeping the notifications may be handy though, as it serves as a reminder to keep your profile up to date and can even help catch errors. TIP: review all your social profiles for accuracy every 6 month – especially areas that have contact information or links to company websites.
Me (Profile)
The Me menu now directs you to your profile and account management.
Make sure you view this often to see how your profile looks to others. Having a professional profile and background photo will help set your profile apart. LinkedIn will also give you suggestions on how to improve your profile. TIP: use a professional headshot when available. If a professional headshot is available, you can use a photo of your choice, but make sure it is high quality and only has you in it. Since LinkedIn is the professional network, refrain from photos of your dog or selfies with your friends as your official profile photo.
Contact information used to be under the profile picture. It’s now listed on the right side of the page. This is also where you edit your profile and add additional details. Whether you are looking for a job or looking to connect to referral partners or potential clients, it is important to keep your contact information up-to-date.
The profile is where some of LinkedIn’s more dramatic visual changes have occurred. Your previous profile picture may no longer fit. It’s now a circular frame in the middle of the page. Your summary now only shows the top two lines to visitors. Ensure that these two lines are the ones you want featured. Other new features include an Accomplishments section, but only your latest Publication and Project will be displayed. For your profile visitor to see more than your latest Accomplishments, they have to click See More. You can also add one Certification and one Awards & Honors to your profile. The lack of the full list emphasizes the need to keep your profile not only up-to-date, but also relevant and impactful. TIP: look for new features as they are implemented with the pop-up blue boxes. It’s important to read all of these prompts.
Make sure your headline grabs your profile visitor’s attention. Can you employ a creative touch? Jaime Campbell is the CFO of Tier One Services, LLC. Her headline reads: The “fun” in “Chief Funancial Officer” – fractional CFO/Controller serving high-growth small businesses across the USA. This creative headline shows personality as well as information on what market the company serves. Be sure to still include a traditional title within a creative one to show up in searches. TIP: when updating the experience section, you have the option to also update headline. If you are using a custom headline as described above, leave this option unchecked.
When you visit your connections profile pages, the spot changed for sharing a profile, removing a connection, blocking or reporting someone, unfollowing someone, or requesting a recommendation has changed. Now, click the 3 dots on the right to access the pull-down menu. The profile pages for others have a Highlights box that shows you what you and that person have in common. If you have mutual connections, are members of the same group, or have worked at the same company, it shows up here. TIP: use these commonalities to cultivate relationships with key connections.
The account management area holds your privacy settings. It’s also where you can sign up for any of the Premium packages. You can also link your Twitter account here. This allows you to post to both LinkedIn and Twitter with any of your updates if the accounts are linked.
The profile area is also where the Edit Public Profile URL Link is located. TIP: customize this URL with your name for easy searching and sharing. Add this URL to your email signature to let people know you are on LinkedIn and foster connections.
My Network
This is where your first, second, and third degree connections are located. My Network is also where you find invitations that you have received and suggestions for people you may know.
TIP: if you want to quickly grow your network, import your contacts. You can import your contacts within the summary box located on the left side of the page while on this tab. When you click to see all your connections, you can sort by recently added, first name, or last name. You can also message your contacts directly from that page.
Make sure you send connect invitations only to those users whom you know or are likely to accept your request. If you receive 5-7 rejected invitations from users who click the “I don’t know this person” box, you will be marked as a spammer. LinkedIn will then require you to enter email addresses to invite people after that. To see all the invitations you’ve sent, go to Manage All. Any older requests should be periodically deleted. You can only send an invitation to a person once. Previously the maximum you could send was 75 invitations per day, and 3000 invites overall. Now the limit varies per account, and is based on the size of your network. LinkedIn limits all user’s accounts to a maximum of 30,000 first degree connections.
You can export a CSV file of your connections from the Contact Settings page on LinkedIn. Under My Network, find Your Connections on the top left. Then click the Manage Synced and Imported Contacts buttons. Navigate to Advanced Options and you’ll find the Download Contacts option there. When you request the file, you will receive an email with a link to the list. Your connections will be on that list along with their email address, current employer, and position if they have listed this information. TIP: we don’t recommend using this list as in an external platform to remain in compliance with Can-Spam Act.
Search
A new single search box sits at the top of the search page, with filters similar to Facebook.
The best method for searching is to start narrow. Widen your search if you don’t get the results you’re looking for. When looking for connections that work at companies, start with their job title or department, and then filter by company. When you run a search for broader terms, you can narrow down with tabs. You can choose People, Jobs, Posts, Companies, Groups or Schools. Within the people tab, you can choose to filter by first, second, or third connections. You can follow companies or schools directly from the search page, but groups need to be selected first. TIP: ask your first-degree connections to introduce you to ideal connections that you have identified through searching when they are 2nd degree connections. However, you must do this now with the messaging function.
Other Features
LinkedIn has a few other features to accompany their social media platform that are worthwhile discussing.
Groups – LinkedIn has had groups for some time. This is where you can join others based on interests, location, or content. While groups are not as popular on LinkedIn as Facebook or even traditional online forums, they are still a good place to engage. Take the time to respond to posts and have your name pop up in other user’s notifications. Getting your name associated with expertise is key to networking. TIP: your activity in these groups from engagement equals visibility. Never post only to groups without engaging.
Learning – LinkedIn has its own learning platform that has partnered with Lynda.com to offer courses that teach skills. LinkedIn provides recommendations based on your profile. This is a useful platform whether you are a job seeker or a small business owner expanding your knowledge. You can even recommend courses to your connections. Lynda is free to those with a Premium package, or $30 per month without a paid subscription. Since the cost for Lynda.com is the same as the starting point for the Premium package, it is worth the upgrade to Premium if you’re interested in utilizing Lynda.
Account History – You can download your account history for LinkedIn. The information available includes information you’ve added to your profile, such as certifications, publications, and interests. You can see communications with others, including inbox communication, recommendations given and received, and group posts and comments. Search history and ad targeting criteria are even available for download.
Algorithms – LinkedIn has new algorithm tools when distributing your article to its channels. They recommend using hashtags when sharing your article after publishing. This will help surface it further to members and help your article to appear in search results. The site also suggests, “The number of views on your article depends on the quality and relevance of your content, as determined by your connections, followers, and other LinkedIn members.” It’s a bit hard to determine how their algorithm changes will affect articles at this point, but expect less visibility organically so that paid features can be promoted.
Removed Features
Some features have disappeared during the recent changes. Those features are tagging, reminders, and the ability to add notes. Previously, you were able to tag or add notes to your connections for organization. This was under the Relationship section of your profile. Since the new changes have completed, the ability to add Notes, Tags, and Reminders to your connections have been removed. The Request an Introduction function has been temporarily disabled on the LinkedIn website, with no word of when it will return. You are still able to request the introduction with the mobile app or through messaging directly. For introducing your connections, the best way is now to share a profile to one of the pair. Use the Share Profile option from one of their profiles and send a message to both of them. Contact information will be included in the message so that both members can connect to each other.
Future Updates
Microsoft has announced more changes to come in the distant future for LinkedIn. The company hopes to integrate Microsoft Office products into the site along with improving the overall experience.
In the iOS version of LinkedIn, you can now select multiple photos for a single post. The rollout of this feature for the desktop version and Android are pending, date to be announced. Native video, where you can record and post video directly from the LinkedIn app, is currently in the process of being slowly rolled out to members.
Many of the format changes made this year were already a part of LinkedIn’s mobile experience. LinkedIn has now made the desktop version and the mobile version match. What do you think of the updated look? Has it improved or hampered your user experience? Let us know in the comments below. While you’re exploring the new look, make sure to connect with us on LinkedIn.
